对于需要在Windows使用Python的开发者来说,为了方便以后的使用,我觉得安装conda来管理Python不同版本的环境会好一点。
说到这里可能初学者对于conda可能没什么概念,这是很正常的,那就先装吧!以后就体会得到了。
conda有不同的发行版,如常见的Anaconda和Miniconda。
- Anaconda是一个大型的Python数据科学和机器学习平台,包含了conda、Python以及大量的预安装科学包和库(如NumPy、Pandas、Matplotlib等),以及一些IDE和工具。适合数据科学、机器学习、科学计算等领域,用户可以快速开始工作而无需单独安装和配置每个包。缺点在于由于包含了大量的预安装包,Anaconda的安装文件和占用的磁盘空间相对较大。
- Miniconda正如其名,是Conda的最小安装程序,只包含conda、Python以及一些基本的包(如pip、zlib等)。它允许用户根据需要安装额外的包。用户可以创建定制的环境,并只安装所需的包,这样可以减少不必要的资源占用。缺点就是Miniconda的所有操作都在命令行中完成,没有提供GUI界面。
本次安装Miniconda,实际上Anaconda的安装程序也与Miniconda类似。
下载
首先访问清华软件镜像源的Miniconda下载界面,一般都能正常访问。
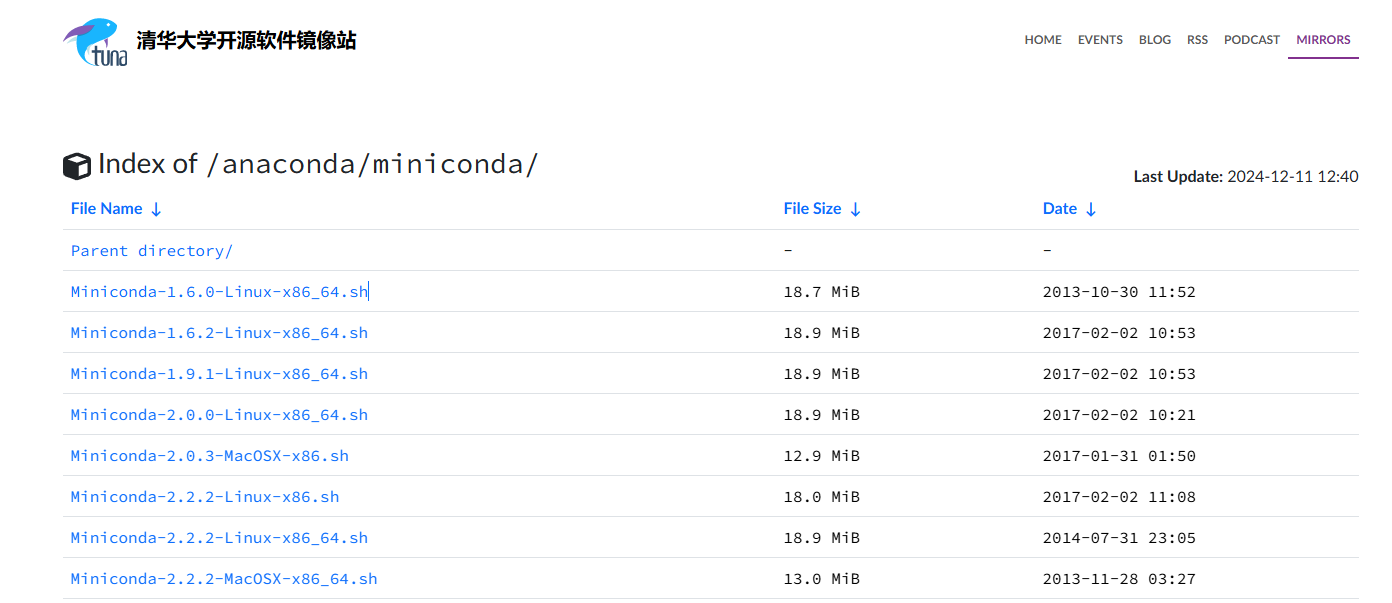
命名规则很明显,
[Miniconda大版本名称]-([预装的Python版本])-[版本号]-[平台]-[处理器架构].[安装程序拓展名]
写这篇文章时最新的Windows版本安装程序是这个Miniconda3-py39_24.9.2-0-Windows-x86_64.exe,可以直接点击这个链接下载。
安装
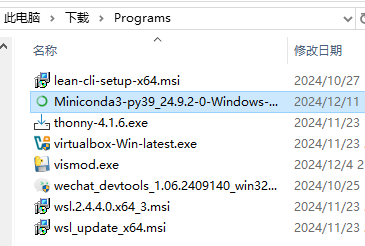
接下来进行安装,打开刚刚下载好的安装程序。

点击Next>
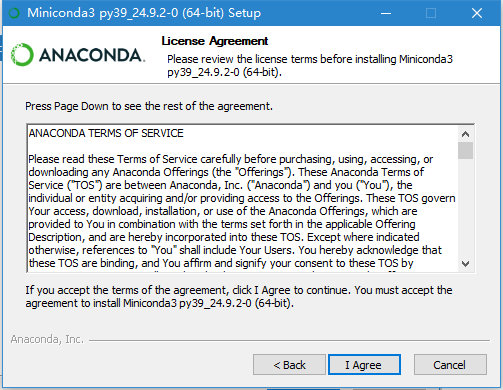
点击I Agree
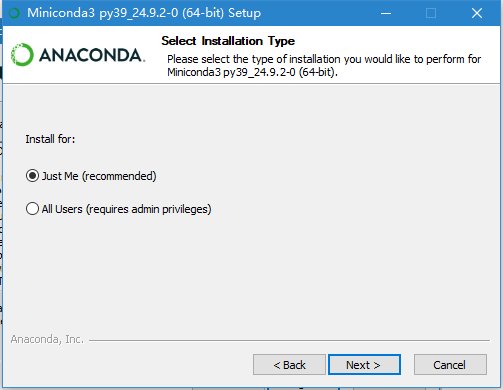
这里可以选Just Me,然后Next
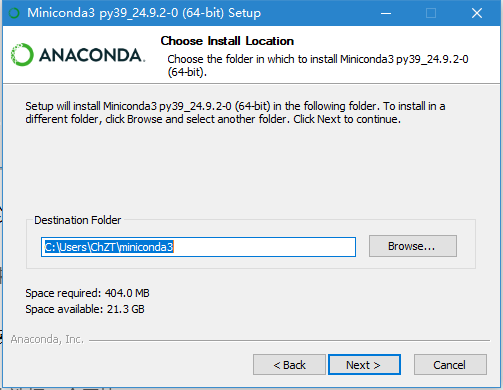
选择安装位置,默认是在C盘的用户目录下面

像上面那样勾选(红色字不用管),然后就可以按Install了。
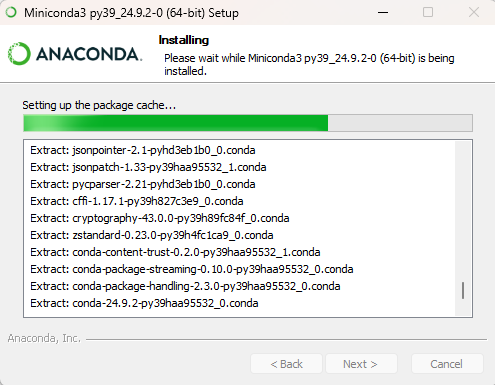
等待安装
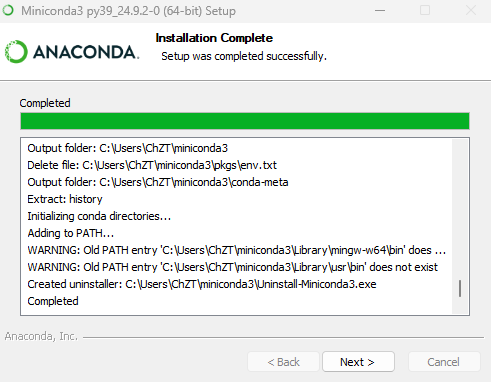
安装完点击Next

去掉两个勾,然后点Finish
安装后的配置
测试环境是否安装正确
虽然说安装完就可以直接用了,但是为了用起来更加舒服,现在我们来配置一些东西。
首先,由于我们安装的是Miniconda,他不像Anaconda那样有图形界面(GUI),所以一切操作都在命令行中进行。(当然后面可以用JupyterNotebook和VS Code)
Windows下的命令行叫做命令提示符,程序名字叫cmd。
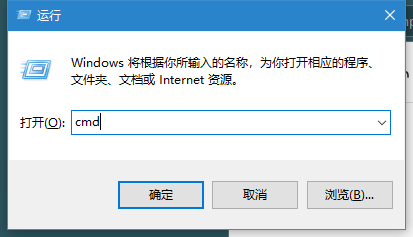
按下Win键+R键打开运行,输入cmd,然后回车(键盘的Enter键)
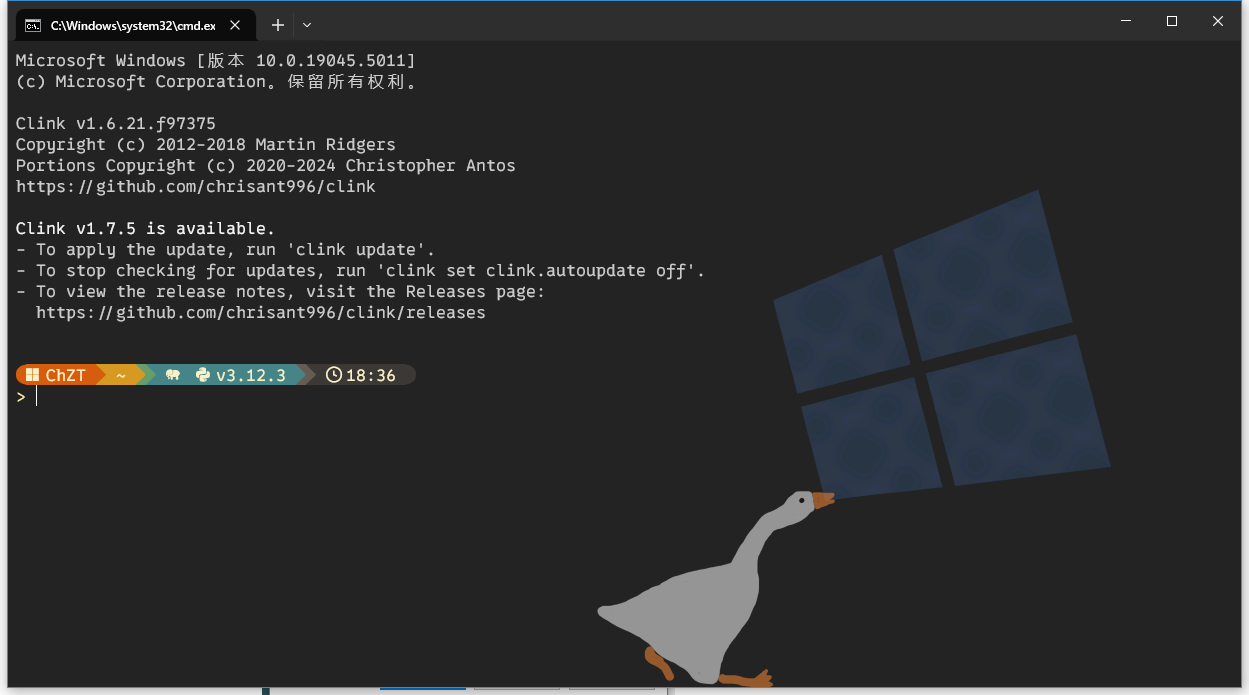
接下来输入conda命令并回车执行
conda正常的话应该会输出像我差不多的信息
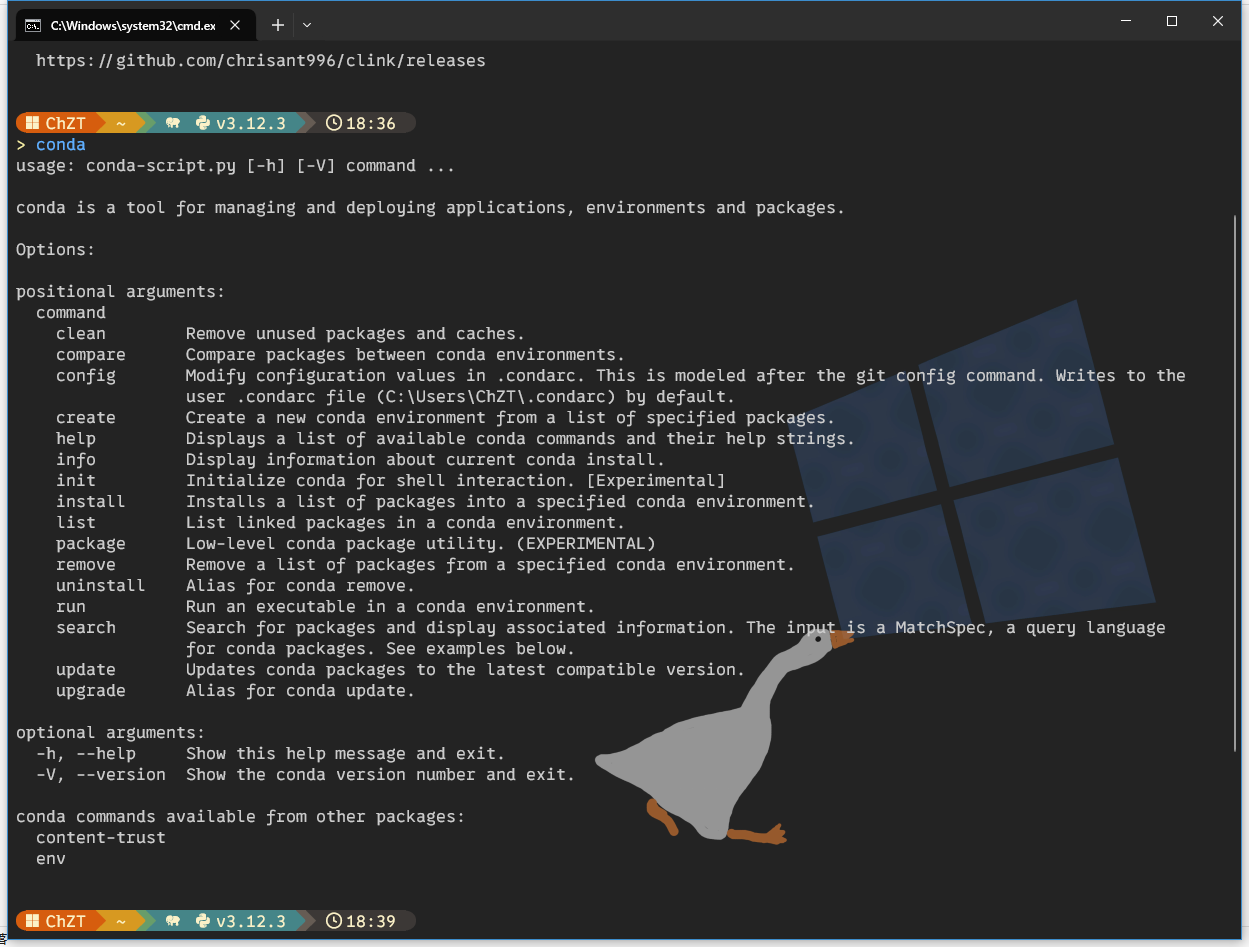
然后再来看看conda的版本号,输入如下命令:
conda -V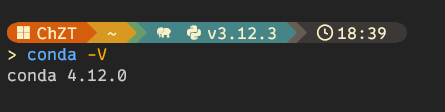
输出很简短,是当前conda的版本号。
要是没有这样的信息,一般是因为没有配置环境变量PATH。但我们先不考虑这个(鸽——)
开始配置
更换conda软件包的安装源
呐,这个其实在清华软件镜像源的网站上有(就是这个),但对于初学者来说还是有点复杂了。
所以现在来跟着做一遍。
- 首先来输入命令
conda config --set show_channel_urls yes - 然后打开运行,输入
%UserProfile%,回车,就能打开电脑当前用户的个人文件夹 - 找到这个文件
.condarc


用写字板打开这个文件。
然后把一下内容替换到这个文件里然后保存
channels:
- defaults
show_channel_urls: true
default_channels:
- https://mirrors.tuna.tsinghua.edu.cn/anaconda/pkgs/main
- https://mirrors.tuna.tsinghua.edu.cn/anaconda/pkgs/r
- https://mirrors.tuna.tsinghua.edu.cn/anaconda/pkgs/msys2
custom_channels:
conda-forge: https://mirrors.tuna.tsinghua.edu.cn/anaconda/cloud
pytorch: https://mirrors.tuna.tsinghua.edu.cn/anaconda/cloud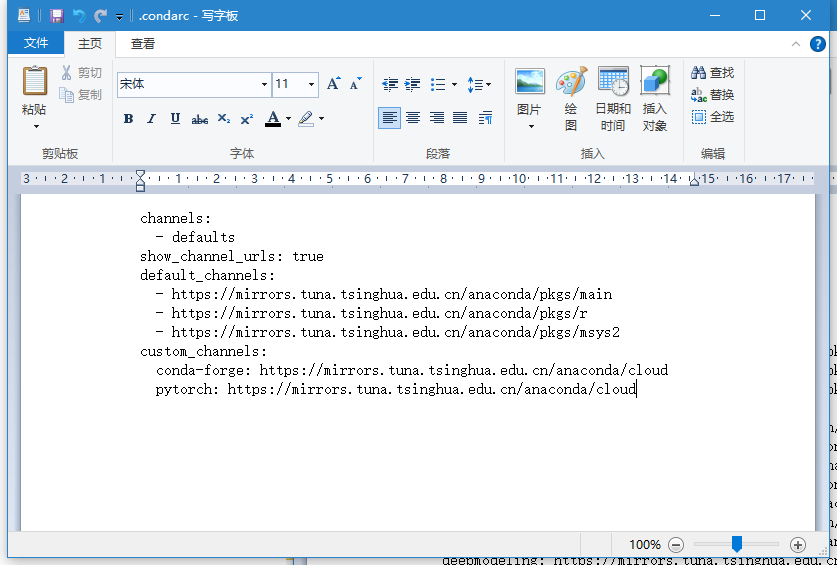
然后回到命令提示符,输入命令conda clean -i,执行完不会有任何输出。

然后就可以激活conda安装时创建好的base环境啦
使用
输入命令
conda activate base然后命令提示符就会在前面带有(base)字样,这就说明环境激活成功了。
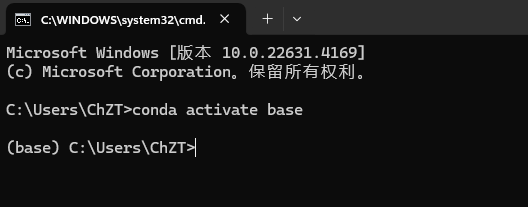
现在来看看这个base环境里面的python的版本号是多少
输入命令
python -V可以看到确实是安装程序文件名里写的Python3.9版本。

到这里基本就安装结束了,可以开始使用python啦。